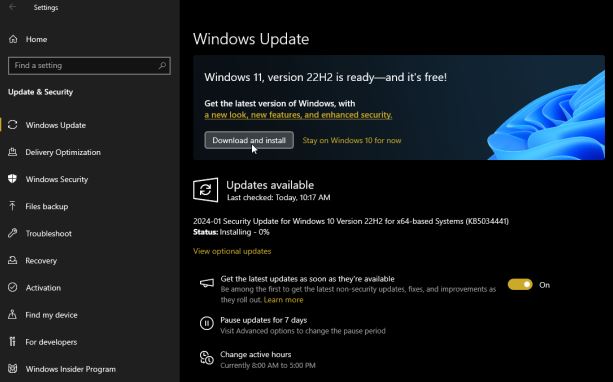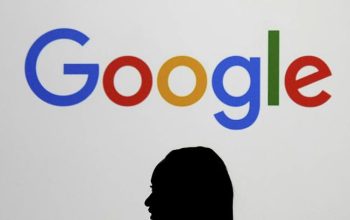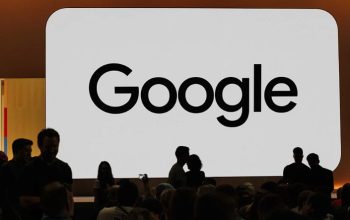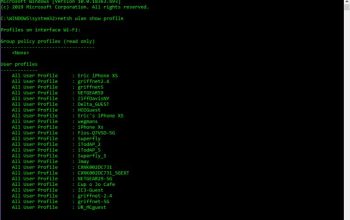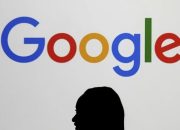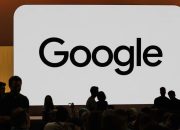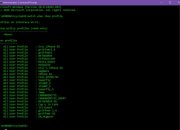Pamulang.net, Siap untuk Meningkatkan PC Anda ke Windows 11? Jika PC Windows 10 Anda saat ini memenuhi semua persyaratan yang diperlukan untuk melakukan peningkatan, tidak ada alasan untuk mengeluarkan uang untuk membeli mesin yang benar-benar baru ketika Windows 11 tersedia secara gratis bagi pengguna Windows 10.
Microsoft menawarkan beberapa cara berbeda untuk memperbarui Windows 10 ke Windows 11. Jika Anda belum siap untuk beralih secara permanen, Anda selalu dapat mencoba Windows 11 selama 90 hari.
Namun, untuk melakukan peralihan permanen, Anda seharusnya dapat langsung memperbarui PC Anda. Jika tidak, Microsoft menawarkan Asisten Instalasi, Alat Pembuatan Media, dan file ISO untuk diunduh.
Jadi silahkan pilih metode yang paling sesuai untuk Anda.
Periksa Kompatibilitas
Persyaratan Microsoft untuk peningkatan membingungkan karena kriteria ketat yang harus Anda penuhi sebelum Anda memenuhi syarat untuk peningkatan ke Windows 11.
Untuk memenuhi syarat, komputer Anda harus memiliki dukungan Trusted Platform Module (TPM) 2.0, Secure Boot yang diaktifkan di BIOS, dan model prosesor yang didukung.
Pembatasan TPM menjadi perhatian utama karena dapat membuat banyak PC Windows 10 lama tidak dapat berfungsi.
Sebelum Anda mencoba menginstal pembaruan gratis, pastikan terlebih dahulu bahwa PC Windows 10 Anda saat ini kompatibel.
Cara terbaik untuk melakukannya adalah dengan menjalankan alat Pemeriksaan Kesehatan PC Microsoft.
Jika program tersebut belum diinstal pada komputer Anda pada pembaruan sebelumnya, Anda dapat membuka halaman dukungan Pemeriksaan Kesehatan PC Microsoft untuk melihat persyaratan sistem dan mengunduhnya.
Setelah Anda menginstal program, klik tombol Periksa sekarang di dalam aplikasi untuk melihat apakah Anda memenuhi syarat.
Jika komputer Anda kompatibel, sebuah pesan akan memberitahu Anda bahwa PC Anda memenuhi persyaratan Windows 11.
Periksa Pembaruan
Windows 11 telah tersedia sebagai pembaruan pada sistem Windows 10 yang kompatibel selama beberapa waktu, jadi langkah selanjutnya adalah melihat apakah itu sudah tersedia di PC Anda.
Di Windows 10, buka Pengaturan > Pembaruan & Keamanan > Pembaruan Windows dan klik tombol Periksa pembaruan.
Jika Windows 11 tersedia, Anda dapat menginstalnya langsung sebagai pembaruan.
Unduh Dengan Asisten Instalasi
Jika Windows 11 tidak muncul sebagai pembaruan di PC Anda, Anda masih dapat menginstalnya melalui Asisten Instalasi Microsoft Windows 11.
Telusuri ke halaman Unduh Windows 11, klik tombol Unduh sekarang di bawah bagian Asisten Instalasi Windows 11, dan jalankan file Windows11InstallationAssistant.exe.
Klik tombol Terima dan instal, dan PC Windows 10 Anda akan ditingkatkan ke Windows 11.
Anda seharusnya dapat menggunakan PC Anda selama pengunduhan dan instalasi. Ketika proses selesai, restart komputer Anda.
Anda dapat segera memulai ulang atau menunggu hingga penghitung waktu 30 menit berakhir sehingga Anda dapat menyimpan perubahan pada file atau dokumen apa pun yang terbuka.
Setelah PC Anda reboot, masuk ke Windows lagi. Setelah pengaturan akhir selesai, Anda akan berada di desktop Windows 11 baru Anda.
Gunakan Alat Pembuatan Media Microsoft
Pilihan lainnya adalah Alat Pembuatan Media Microsoft, sebuah program yang memungkinkan Anda membuat media instalasi untuk OS baru.
Ini adalah metode praktis, tidak hanya untuk memperbarui PC Anda saat ini, tetapi juga untuk mengatur media yang diperlukan untuk memperbarui perangkat lain juga.
Pada halaman Unduh Windows 11, klik tombol Unduh sekarang di bawah bagian Buat Media Instalasi Windows 11.
Jalankan file MediaCreationTool.exe yang diunduh, terima persyaratan lisensi, konfirmasikan bahasa Anda, lalu pilih edisi Windows yang ingin Anda instal.
Anda dapat memilih untuk menyalin file instalasi ke drive USB atau membuat file ISO dan membakarnya ke disk.
Jika Anda menggunakan jalur USB, pastikan Anda memiliki flash drive dengan penyimpanan minimal 8 GB yang tersambung ke PC Anda.
Alat tersebut kemudian mengunduh file instalasi Windows 11 yang diperlukan dan menyalinnya ke drive USB.
Setelah proses ini selesai, buka drive dan klik dua kali file setup.exe untuk memulai upgrade.
Jika Anda memutuskan untuk membuat file ISO, pilih lokasi pengunduhan dan klik dua kali file ISO di File Explorer. Klik dua kali file setup.exe di dalam file ISO.
Klik Berikutnya untuk memeriksa pembaruan apa pun oleh Windows 11, lalu terima persyaratan lisensi.
Layar Siap Diinstal menunjukkan bahwa Windows 11 akan diinstal, dan file serta aplikasi pribadi Anda akan disimpan. Untuk mengubah pilihan tersebut, klik Ubah.
Anda kemudian dapat memilih untuk menyimpan file dan aplikasi pribadi Anda, hanya menyimpan file pribadi Anda, atau menghapus semuanya.
Klik Berikutnya, lalu pilih Instal untuk menjalankan pemutakhiran. Setelah PC Anda reboot, masuk untuk menyelesaikan pengaturan.
Tergantung pada apa yang Anda pilih untuk disimpan, Windows mungkin meminta Anda untuk menyesuaikan pengaturan privasi Anda. Anda kemudian dibawa ke desktop Windows 11 Anda.
Unduh Gambar Disk
Anda juga dapat memilih untuk mengunduh langsung file ISO Windows 11.
Di halaman Unduh Windows 11, buka bagian Unduh Gambar Disk Windows 11 (ISO) dan pilih Windows 11 dari menu tarik-turun.
Pilih bahasa produk, klik Konfirmasi, lalu klik tombol Unduh untuk mendapatkan file ISO.
Setelah diunduh, klik dua kali file ISO lalu klik dua kali file setup.exe. Klik Berikutnya di layar penginstalan awal untuk memeriksa dan mengunduh pembaruan apa pun ke Windows 11.
Layar Siap Diinstal akan memberi tahu Anda bahwa Windows 11 akan diinstal dan file serta aplikasi pribadi Anda akan disimpan secara default.
Jika Anda ingin mengubah opsi ini, klik Ubah dan alihkan ke Hanya file pribadi atau Tidak ada.
(pcmag)